标题:ReaSnowS1 用户手册
版本:V1.5
发布:2022年9月
目录
第一章:ReaSnow S1 介绍
1.1 主要特性
1.2 技术规格
1.3 接口说明
第二章:快速使用指南
2.1 升级固件
2.2 鼠标设置
2.3 主机与游戏设置
2.4 接线
2.5 ReaSnow Manager APP
第三章:ReaSnow Manager APP
3.1 主页
3.2 管理页
3.3 设置页
3.4 添加配置
3.5 编辑配置
3.6 全局设置
第四章:宏
4.1 宏管理器
4.2 宏的名词含义
4.3 宏样例与解释
第五章:方向盘
5.1 介绍
5.2 使用
5.3 注意事项
第六章:飞行摇杆、街机摇杆、其他控制器
6.1 接线
6.2 添加配置
第七章:蓝牙控制器
7.1 接线
7.2 添加配置
7.3 配对
第八章:恢复
8.1 恢复出厂设置
第一章:ReaSnow S1 介绍

ReaSnow S1 是 ReaSnow 公司设计生产的高端游戏转换器。
它拥有专业级的 FPS 游戏鼠标优化效果,使用你自己喜爱的键鼠,可以轻易的获得准确而稳定的瞄准。
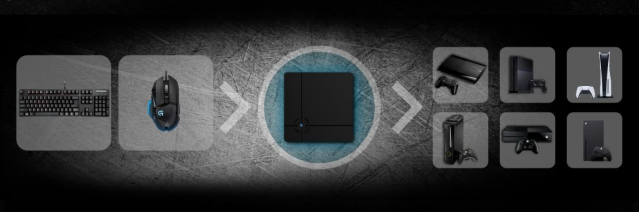
同时,它也是一个全能的转换器,能兼容市面上的绝大部分的游戏主机。
例如:
PS5 S&D/PS4 Pro&Slim/PS4/PS3/
Xbox Series X&S/ Xbox One X&S/Xbox One/XBox 360/
Nintendo Switch.
键盘、鼠标、方向盘、飞行摇杆、街机摇杆、第三方手柄也都在支持之列。
除了这些强大的功能,它也是为简单和直觉的使用而设计的,上手容易无需学习太多专业知识。拥有了 ReaSnow S1,一个崭新的游戏世界将为您而打开。
1.1 主要特性
● 专为 FPS 游戏设计的,专业级鼠标优化。智能引擎 3.0(准确而稳定的瞄准、1:1 鼠标移动效果、鼠标曲线编辑)
● 无延迟,最快的 USB 上报率(1 毫秒)
● 专业模式方向盘支持(真实力反馈)
● 更好的飞行摇杆支持(支持独立油门)
● 在线编辑宏
● 真正的独立轴自由映射
● 支持主机:
PS5 S&D/PS4 Pro&Slim/PS4/PS3/
Xbox Series X&S/ Xbox One X&S/Xbox One/XBox 360/
Nintendo Switch.
● 优秀的兼容性(键盘、鼠标、方向盘、飞行摇杆、街机摇杆、第三方手柄等)
● 手机 APP 支持,ReaSnow Manager APP(Android & iOS 版本)
● 多语言支持(英文、日文、中文、俄语)
● 在线预置游戏同步
1.2 技术规格
| 信息 | 描述 | 备注 |
|---|
| 外形 | 76 * 76 * 20mm |
| 净重 | 65g | |
| 支持主机 | PlayStation,Xbox,Nintendo Switch |
| 配置数目 | 16 种 | |
| 颜色 | 黑色 |
| 接口 | 3 USB | 连接手柄/键盘/鼠标等 |
| 1 Micro USB | 连接游戏主机/PC |
| 按钮 |
| 蜂鸣器 | 内置蜂鸣器 | 声音提示 |
| 工作温度 | -10 ~ 50℃ (14 ~ 122℉) | |
| 湿度 | below 90% | |
1.3 接口说明
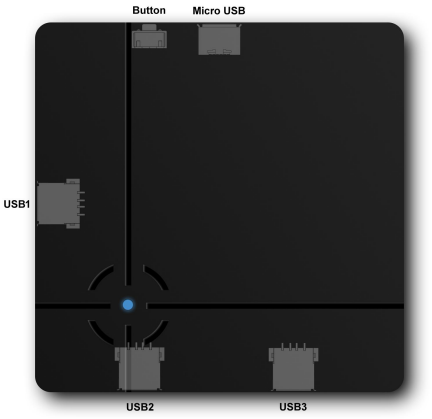
Micro USB:连接游戏主机或 PC
USB1:连接官方的原装手柄,无线手柄也可以通过合适的 USB 数据线连接实现。但是 XBOX 360 主机例外,这种主机需要一个原装的有线手柄。
USB2/3:连接鼠标、键盘、方向盘、飞行摇杆、街机摇杆、第三方手柄等外设。
BUTTON: (按钮)固件升级
LED 指示灯:状态显示
内部蜂鸣器:状态显示
第二章:快速使用指南
2.1 升级固件
即使是新购买的 ReaSnow S1 转换器,也需要先连接 PC 升级固件。
因为,固件需要不断被更新来与经常更新的游戏同步,适配新的外设或者提供功能的改进、解决已经发现的问题。
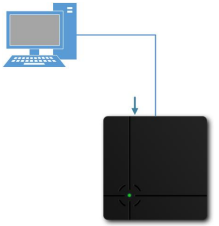
第一步:
按住按钮将 ReaSnow S1 连接到 PC
当 LED 指示灯显示稳定绿色时,松开按钮
第二步:
在 PC 上运行"flash tool" 工具
点击"Upgrade firmware" 按钮
2.2 鼠标设置
使用鼠标厂家提供的驱动或软件来设置鼠标的 DPI 和 USB 上报率。
一些鼠标,也可以通过鼠标上的按钮来调节 DPI 和 USB 上报率。
4000-16000 DPI 和 250-1000 Hz 上报率都是可以接受的。
更高的 DPI 可以带来更快的转身速度,
更高的 USB 上报率可以保证更小的延时,
但是,当鼠标被设置到最大参数的时候,也可能会产生一些不稳定的信号。
所以,一开始建议使用 5000DPI 和 500Hz 上报率。
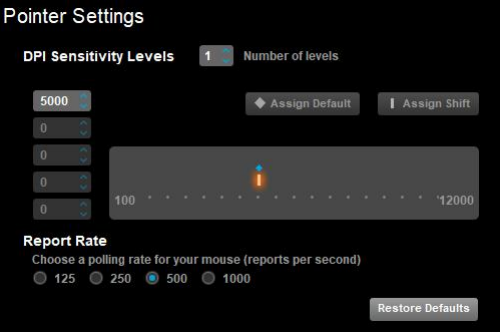
2.3 主机与游戏设置
设置主机:
对于 PS4/PS5 主机:
请将“控制器连接方法”改为“使用 USB 连接线”
设置 - 周边设备 - 控制器 - 连接方法 - “使用 USB 连接线”
如果不使用 ReaSnow S1 转换器时,该设置也不会影响手柄的无线使用。
PS4:
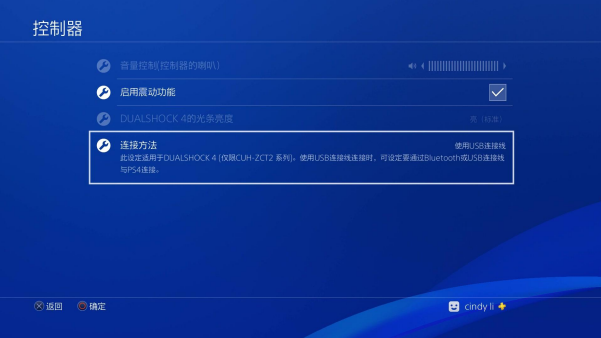
PS5:
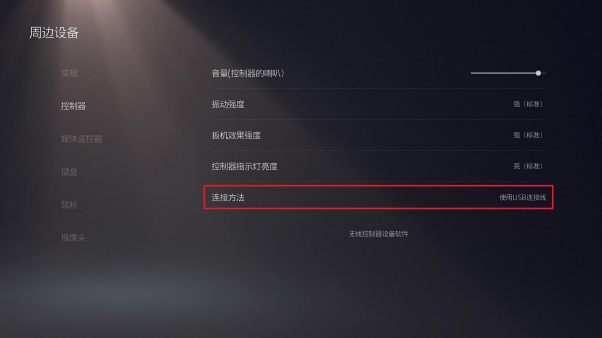
对于 SWITCH 主机:
1.将 SWITCH 主机的系统版本升级到最新
2.关闭自动休眠功能
3.开启“Pro 手柄的有线连接”
4.用于 SWITCH 主机时,不需要 SWITCH Pro 手柄,
如果您有一个这种手柄,在将 ReaSnow S1 用于 SWITCH 主机的过程中,请务必将其关闭。
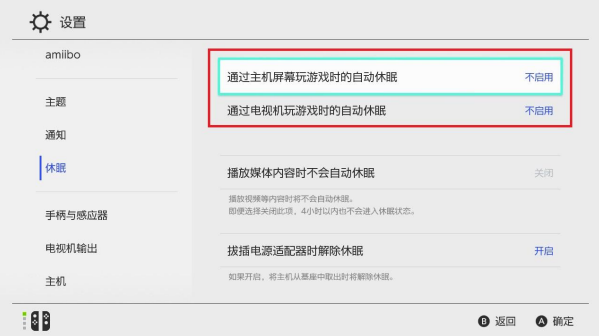
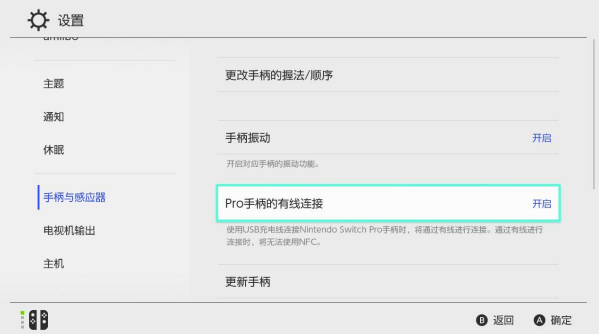
对于 Xbox 系列主机,不需要做特别的设置。
设置游戏:
在根据厂家推荐参数的进行游戏设置前,请先将所有的游戏设置恢复默认,这样能避免很多问题。
设置游戏的目的是使手柄的右摇杆获得最大的速度,这样可以最大限度的发掘游戏的潜力。因为,鼠标的移动也是映射到手柄的右摇杆的,这样就能比别人更快的转身。
这一点非常重要!
游戏设置中有很多参数都可能会影响鼠标控制的效果。
下面是我们的一些设置建议:
灵敏度 = 最大
不同游戏可能有不同的叫法,比如:视角灵敏度、瞄准灵敏度、镜头灵敏度或灵敏度。
建议将所有的灵敏度都设置到最大。
加速度 = 最大 (除非另有说明)
反应曲线 = 默认
死区 = 默认
鼠标智能引擎的算法是基于默认死区来训练的,所以请保持默认。
按键布局 = 默认
最好默认,这样能避免一些设置的混淆。
更多的游戏设置建议可以在我们的 APP 中找到。
另,这里也有一些游戏设置的参考视频:https://space.bilibili.com/288240114/channel/detail?cid=78175
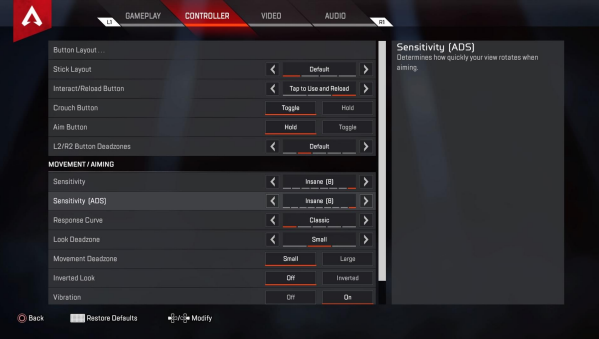
2.4 接线
首先,将所有外设接到 ReaSnow S1 转换器,
然后,将 ReaSnow S1 转换器连接到游戏主机。
对于 PlayStation 4/3 和所有 XBox 系列主机,他们的手柄必须连接到左侧的 USB1 口。对于 PlayStation 5 主机,需要准备一个第三方手柄,具体要求请见“PS5 主机应对策略”对于 XBox 360 主机,需要一个 XBox 360 有线手柄。
对于 SWITCH 主机,它是不需要手柄的,保持左侧的 USB1 口不接任何东西即可。
键盘、鼠标或其他外设应该被连接到 USB2 和 3 上。
当 LED 指示灯显示红色闪烁时,那意味着 ReaSnow S1 转换器正在等待被手机APP 设置。
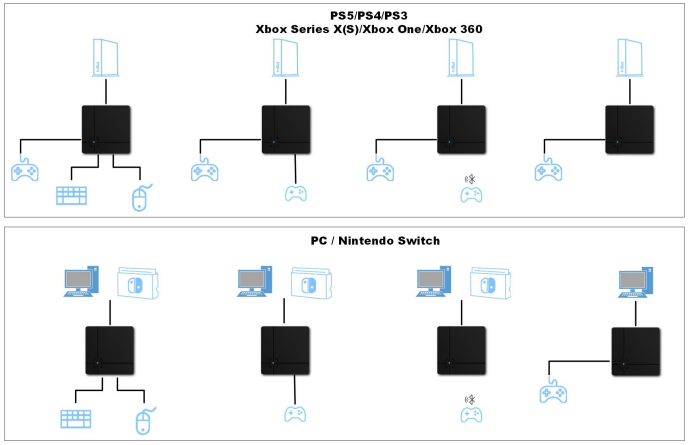
2.5 ReaSnow Manager APP
该 APP 可以直接在 APP Store 或 Google Play 中安装。
国内用于请到我们的客服 QQ 群下载,
或者到官网网页下载。 (www.reasnow.com/start-here)
运行 APP 前,请打开手机蓝牙和定位服务(GPS)
第一次使用,请先添加一个预置的配置。
现在,我们可以开始享受游戏的乐趣了!
如果希望更进一步了解 ReaSnow S1 转换器,请继续阅读以下章节。
第三章:ReaSnow Manager APP
3.1 主页
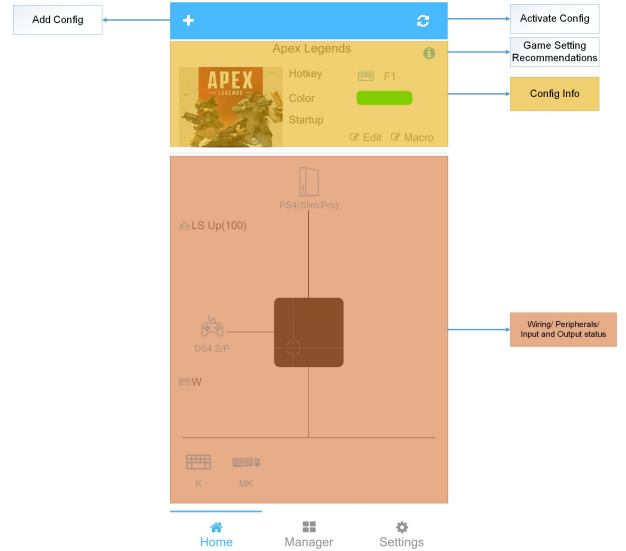
Add Config:添加一个配置
Activate Config:从已经添加的多个配置中,选择一个激活
Game Settings Recommendations:游戏设置建议
Config Info: 配置信息
Wiring/ Peripherals/ Input and Output Status:接线、外设、输入输出状态
● 游戏设置建议非常重要,请仔细按照该建议设置游戏。
● 只有当“设置”-“I/O 监视器”被打开时,输入输出状态才会显示出来。
3.2 管理页
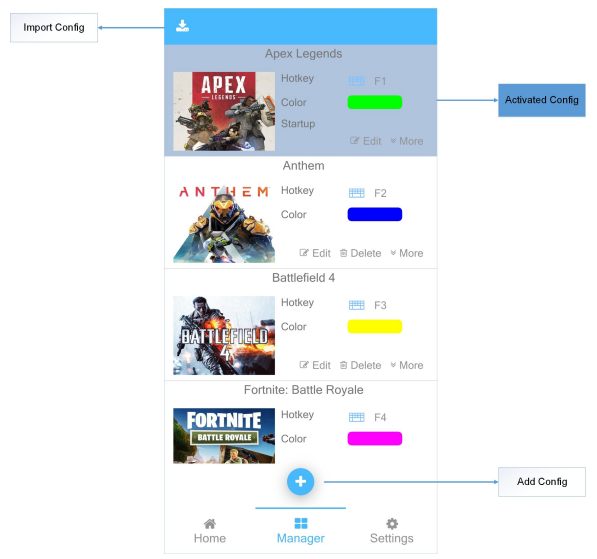
Import Config:从 APP 目录内,导入一个配置
Activated Config: 当前激活的配置
Add Config:添加一个配置
● 添加/ 删除/ 编辑/ 导出/ 导入配置
● 转换器每次重新上电的时候,被标记为“启动项”的配置都会被自动激活。
3.3 设置页
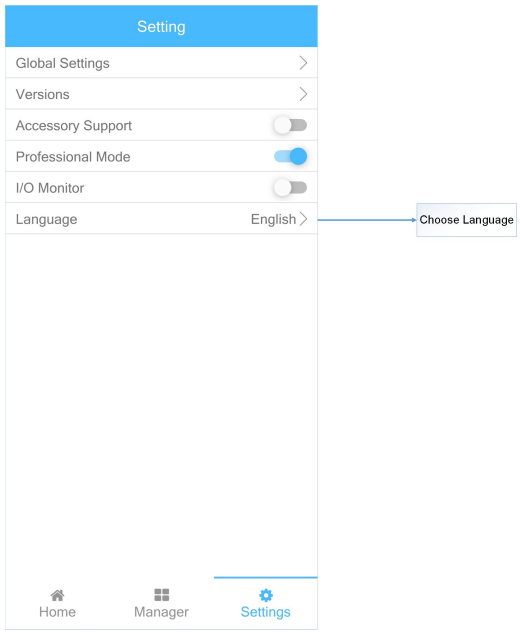
Choose Language:选择界面语言
● Accessory Support(配件支持)
这是为独立飞行摇杆和独立的方向盘手刹等应用设计的,打开这个选项,2 个USB 外设的按键和摇杆可以被映射到同一个手柄上。
● Professional Mode(专家模式)
当该选项被打开时,所有参数都会被显示出来。
当该选项被关闭时,一部分参数会被隐藏起来,保持界面的简洁。
● I/O Monitor(I/O 监视器)
当该选项被打开时,主页的输入输出状态才会显示出来。
另外,如果 APP 重启了该选项会被自动关闭,以提高工作效率。
3.4 添加配置
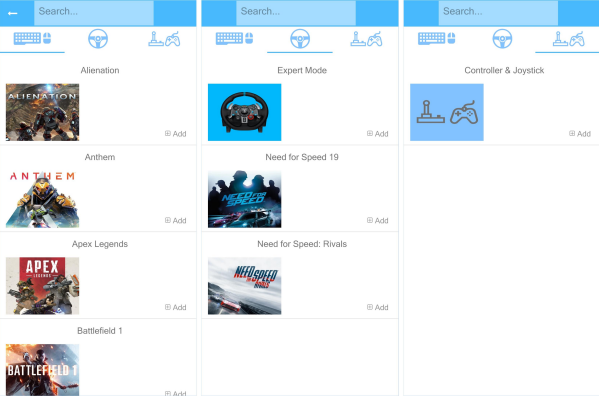
 这一栏的预置游戏配置都是用于键鼠控制的,主要是 FPS 游戏。
这一栏的预置游戏配置都是用于键鼠控制的,主要是 FPS 游戏。
 这一栏的预置游戏配置都是用于方向盘控制的,主要是赛车游戏。
这一栏的预置游戏配置都是用于方向盘控制的,主要是赛车游戏。
 这一栏的预置游戏配置都是用于飞行摇杆、街机摇杆、第三方手柄控制的,主要是飞行游戏、格斗游戏、体育游戏、动作类游戏等。
这一栏的预置游戏配置都是用于飞行摇杆、街机摇杆、第三方手柄控制的,主要是飞行游戏、格斗游戏、体育游戏、动作类游戏等。
3.5 编辑配置
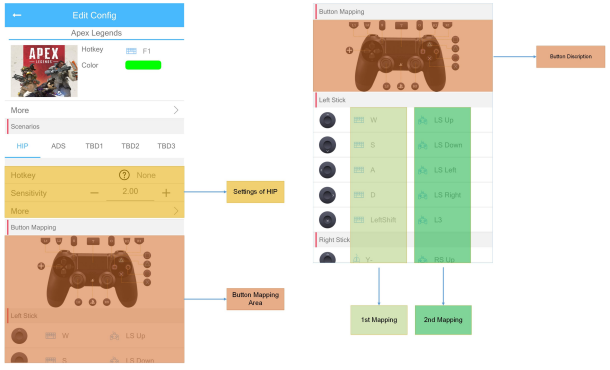
Settings of HIP:HIP 场景的参数
Button Mapping Area:按键映射区域
Button Description:按键描述
● Scenarios(场景)
(HIP/ADS/TBD1/TBD2/TBD3)
场景也可以被看作是子配置,一个配置里有 5 个场景。
HIP 和 ADS 是用于步战(步兵)控制的。
TBD1/⅔ 是用于载具控制的,例如:坦克、飞机,或者是物品栏和地图控制。
每一个场景都有一套自己的参数,当该场景被激活时,对应的参数就会起效果。
HIP 场景是默认激活的。
● 1st and 2nd Mappings(第一按键映射和第二按键映射)
这 2 套按键映射是同时有效的,因此,一个手柄按键可以用 2 个按键来替代,这2 个按键可以是来自同一个外设,也可以是来自不同的外设。
另外,每一个场景都可以有自己独立的第一按键映射和第二按键映射。
3.6 全局设置
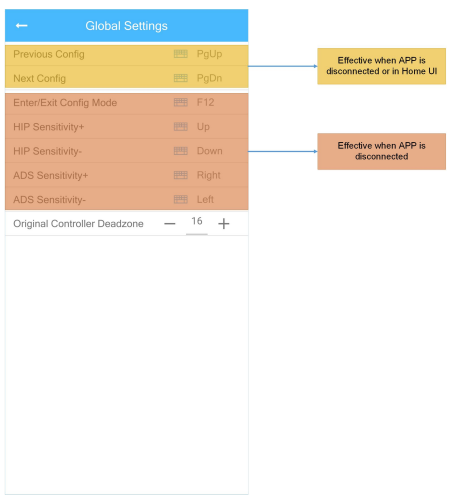
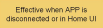 当 APP 断开与转换器的连接或者在主页时,才有效。
当 APP 断开与转换器的连接或者在主页时,才有效。
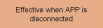 当 APP 断开与转换器的连接时有效。
当 APP 断开与转换器的连接时有效。
● 配置模式
当 APP 断开与转换器的连接或被关闭时,默认情况下,按键盘 F12 可以进入和退出配置模式。在模式模式时,LED 指示灯会关闭,HIP/ADS 的灵敏度可以被对应的按键修改。
第四章:宏
4.1 宏管理器
添加/ 删除/ 编辑/ 导出/ 导入宏
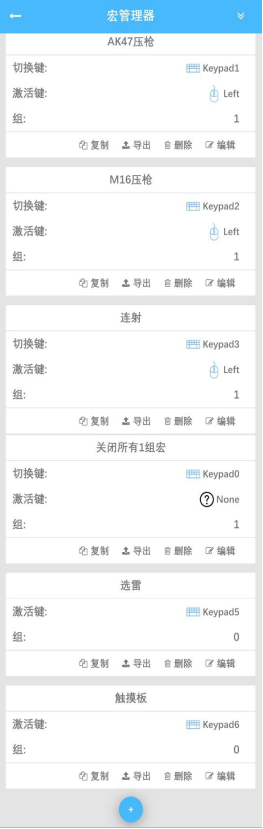
4.2 宏的名词含义
Name(名称)
一般根据这个宏的功能给他取一个比较方便记忆的名字,比如连发、压枪、大招什么的。
Switching Key(切换键)
切换键是用来让宏进入有效或者无效状态的,按一下,该宏就进入了有效状态,再按一下,该宏就进入无效状态了。
宏进入有效状态以后,才能被激活键激活。
Hotkey(激活键)
激活键是直接激活宏的执行的按键。比如鼠标左键经常被用来激活连发宏和压枪宏。
Type(类型)
有 2 种类型的宏,通用和压枪(瞄准)
压枪类型:如果制作压枪宏,请务必选择压枪,压枪宏是只有在瞄准的状态下有效果的。当选择压枪类型宏,这个宏会自动针对压枪效果做优化,鼠标控制起来比较方便。
通用类型:除了压枪宏以外的其他宏,都选择通用就可以。
Mode(模式)
定义宏是如何被激活键激活的,
有 4 种模式:保持、按下、松开、翻转。
其中保持和翻转用的比较多。
保持:按住激活键不松开,宏反复执行。如果压枪宏就经常是保持模式的。
翻转:按一下激活键,宏一直反复执行;再次按一下激活键,宏停止。这种模式一般用于挂机。
按下:按下激活键,宏执行若干次数
松开:松开激活键,宏执行若干次数
Count(次数)
宏执行的次数。这个参数只有在按下和松开模式下才有
Terminated(终止)
宏被终止的方式。这个参数只有在保持和翻转模式下才有
有 2 个选项:立即和执行到最后一行。
比如一个宏有 5 个连续的动作组成(一共 5 行)。
当激活键产生结束动作时,这个宏只执行到了第 3 个动作(第 3 行)。
如果你选择了“立即”,那么这个宏就立即结束了。后面 2 行不执行。
如果你选择了“执行到最后一行”,那么这个宏会执行到最后一行才结束。
Group(组)
组是用于更方便的管理宏的。
注意,宏如果属于组 0 里面,任何时候都是有效的,任何时候都可以被激活键激活。多个宏相互不影响。
而宏如果属于其他组(1~250)里面,每一个组只能有一个宏是有效的,需要用切换键从其中选择一个宏有效,然后才能用激活键激活它。
比如,压枪宏的使用就会需要用到组。
因为不同的枪后坐力不同,那么需要设计多个宏来对应不同的枪。同时,这所有的宏,我们都希望用鼠标左键来激活。
那么,这些宏可以都被加入到一个组里,比如组 1,
然后给这几个宏设定不同的切换键,比如:
按键 keypad1 让 AK47 的压枪宏有效,
按键 keypad2 让 M16 的压枪宏有效,
按键 keypad3 让连射宏有效,
按键 keypad0 是一个空的宏(有切换键,但是没有激活键,用于使改组的所有宏失效)。
当切换到不同的武器时,就可以通过按下按键 keypad1~3 来使合适的宏有效。按下按键 0,就可以让所有属于这组的宏失效。这时,鼠标左键会恢复普通状态,没有任何宏的功能。
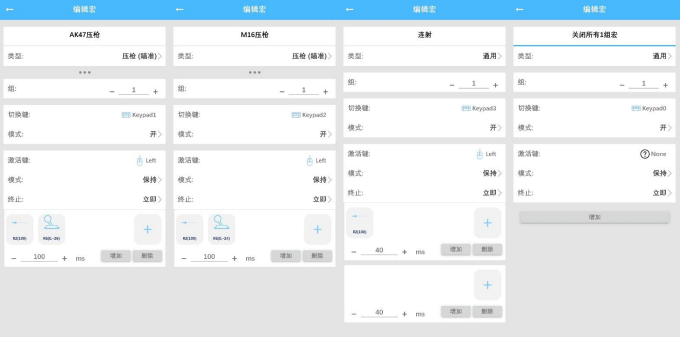
4.3 宏样例与解释
压枪
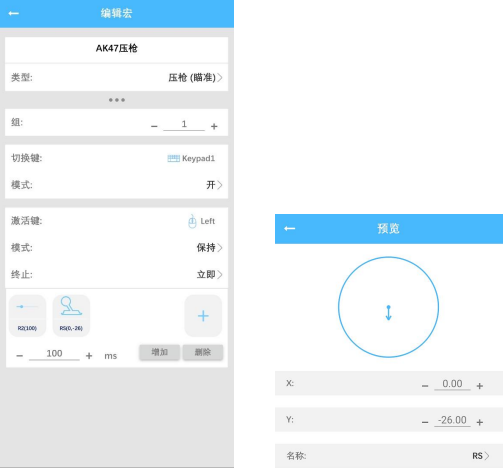
这个宏的功能是压枪,它存在于组 1 中,当按键 keypad1 按下后,这个宏才有效。鼠标左键就有压枪的效果。
再按一次按键 keypad1,这个宏就失效了。
第一行,第一个元素:
R2(100)表示手柄 R2 这个按键被按下去了,力度是 100%
第一行,第二个元素:
RS(0,-26)表示右摇杆往下移动,往下移动的力度是-26。也就是压枪的力度。不同的枪,或者枪的配件不同,或者游戏里灵敏度设置不同时,这个压枪的力度是需要自己根据实际情况去调整的。压的不够就加大下压力度;压多了,就减小下压力度。
这 2 个元素是同时执行的,时间为 100 毫秒,如果鼠标左键一直按住,这 2 个元素会反复执行。
因为压枪(瞄准)宏只能在瞄准场景中被激活,所以请务必设置一个正确的按键来激活瞄准场景(一般就是开镜键)。
使用压枪宏时,不要让这个激活键是 None 或者其他不正确的按键。
当使用手柄时,这个激活键应该是 LT 或 L2 或其他用来在游戏里开镜的手柄按键。
当使用鼠标时,这个激活键应该是鼠标右键。
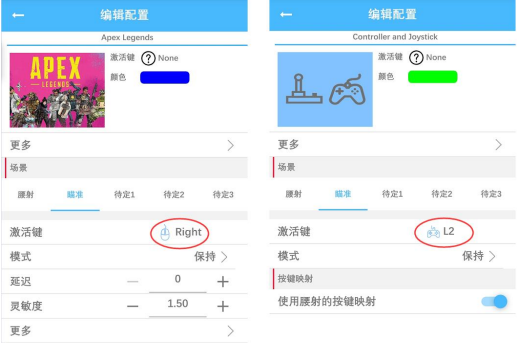
连射宏
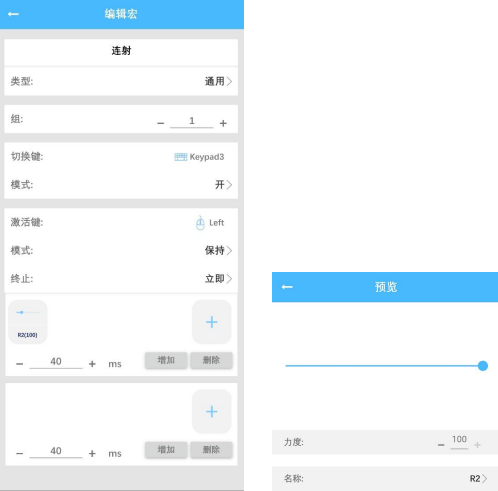
这个宏的功能是连射,它存在于组 1 中,当按键 keypad3 按下后,这个宏才有效。
第一行: R2(100)表示手柄 R2 这个按键被按下去了,力度是 100%,按下去的时间是40ms
第二行:表示所有按键松开,松开的时间是 40ms
当鼠标左键被按住时,这个宏会被反复执行。
这 2 行反复执行,就相当于为我们不停的点击手柄 R2
当鼠标左键被松开时,这个宏会立即停止。
选雷
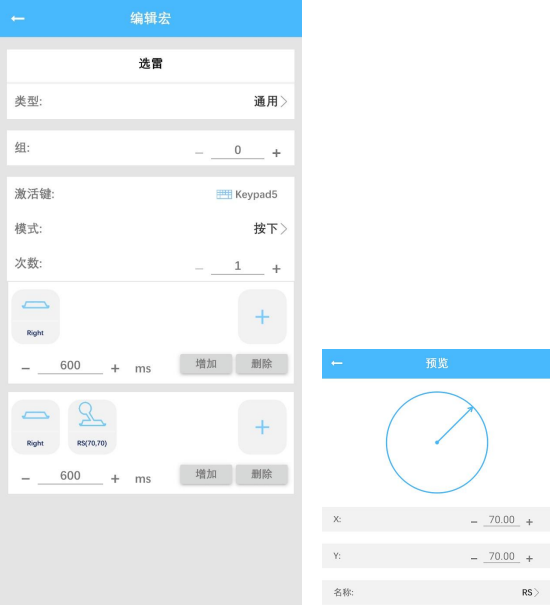
这个宏的作用是选择不同的雷,是用于 Apex Legends 这个游戏的。
第一行:手柄十字键右被按下,按下的时间是 600ms
第二行:手柄十字键右被继续按下,同时,右摇杆推到一个角度,并保持了 600ms
当激活键(按键 keypad5)被按下时,这个宏会被执行 1 次。
触摸板
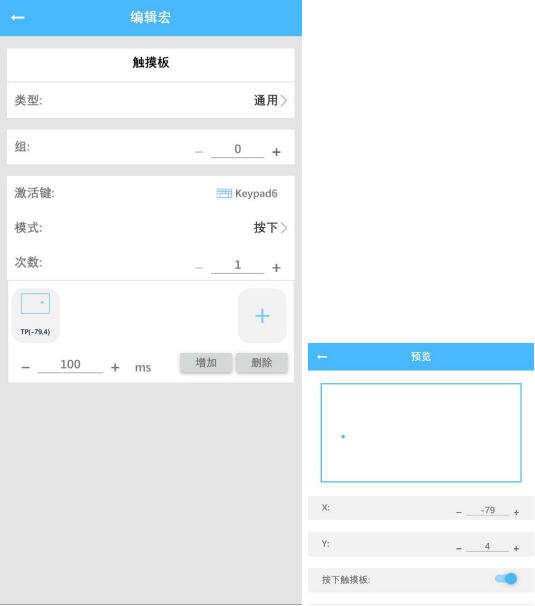
这个宏的作用是在触摸板的特定某一个位置,按下触摸板。
第一行:将触摸板的坐标移动到某一个位置,这里是(-79, 4),大致是左侧的中间,按下并保持100ms当激活键(按键 Keypad6)被按下时,这个宏会被执行 1 次。执行完毕后,触摸板会自动松开。
第五章:方向盘
5.1 介绍
特点:
真实力反馈
支持不同路面、减速带、各种碰撞的振动效果
支持离合器
支持手动档:H 档/加减档
支持自动档
支持转速/换档指示 LED
所有主要按键都预设好了,方便使用(按键也可以自定义修改)
方向盘角度调整
无延迟
支持的方向盘:
罗技 G920
罗技 G29
罗技 G27
罗技 G25
罗技 Driving Force GT
罗技 Driving Force Pro
Thrustmaster T300 RS
支持的主机:
PS5/PS4 /XBox Series X(S)/XBox One/XBox 360
专业模式的赛车游戏:
DriveClub, Project Cars, Project Cars 2, Sebastien Loeb Rally Evo, Dirt Rally, Dirt 4, Assetto Corsa, F1 2015, F1 2016, F1 2017, WRC5, WRC6, GT Sport etc.
5.2 使用
第一步:接线

先将原装手柄接到 USB1 口,方向盘接到 USB2 或 3 口,
然后再将 ReaSnow S1 连接到游戏主机。
第二步:添加配置
用手机 APP,给 ReaSnow S1 添加一个预置的赛车游戏配置,比如 “Expert Mode”然后就可以直接开车了!
5.3 注意事项
● 专业模式与兼容模式
专业模式:你的方向盘将会以一个真实的方向盘模式工作,并被主机识别为一个方向盘(G29/G920)。兼容模式:你的方向盘将会以一个手柄的模式工作,并被主机识别为一个手柄。因此,兼容模式的效果,将不会达到专业模式一样的效果。请注意此区别!
● 在 PS5/PS4 主机上,
专业模式支持所有可以使用 G29 方向盘作为输入设备的赛车游戏,例如:
DriveClub, Project Cars, Project Cars 2, Sebastien Loeb Rally Evo, Dirt Rally, Dirt 4, Assetto Corsa, F1 2015, F1 2016, F1 2017, WRC5, WRC6, GT Sport etc. ● 在 XBox Series X(S)/XBox One 主机上, 专业模式支持所有可以使用 G920 方向盘作为输入设备的赛车游戏。
但是,这里的专业模式还是测试版本,虽然其他所有特性都支持了,但是真实力反馈还没有支持。力反馈是模拟的。
这意味着,在 XBox 主机上,力反馈不会像在 PS5/PS4 主机上那么好。
● 专业模式的配置里,不需要选择方向盘型号,这是自动检测的。
但是,兼容模式的配置里,需要手动选择方向盘型号,并保存。
● 其他预置的赛车游戏配置,比如 NFS19 和 NFS: Rivals 都是兼容模式
● 应该等 ReaSnow S1 设置完毕,并正常运行后,再去开启赛车游戏。
● 如果赛车游戏是通过 CD/DVD 安装的,请联网升级到最新版本,否则它可能不支持方向盘。
● 在转换器上电过程中,请不要按手柄的 PS/GUIDE 按钮。正常工作以后,PS/GUIDE 按钮可以使用。
第六章:飞行摇杆、街机摇杆、其他控制器
6.1 接线
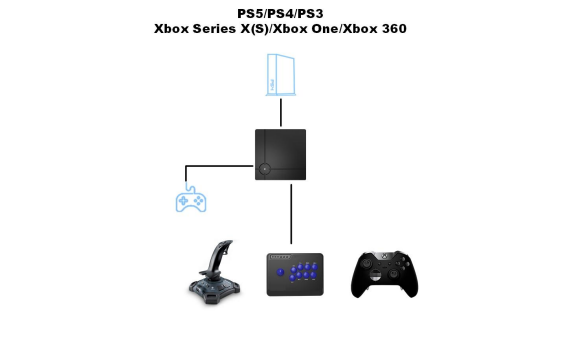
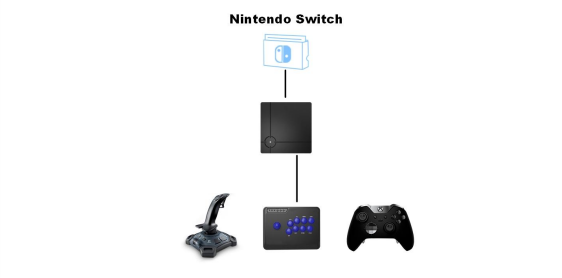
首先,将所有外设,入上图所示,连接到 ReaSnow S1,
然后,将 ReaSnow S1
6.2 添加配置(Controller and Joystick)
这个预置的配置只专为飞行摇杆、街机摇杆或其他控制器(游戏手柄)设计的,多余的参数设置都被移除了,这样能尽可能的保持界面简洁。
对于一些外设,他们的摇杆和按键可能需要手动去映射一下。
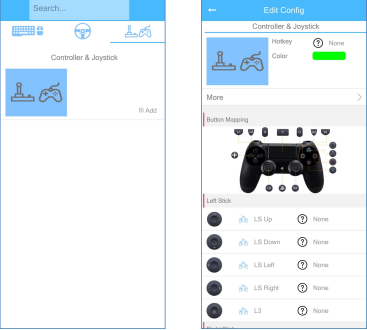
第七章:蓝牙控制器
支持的蓝牙控制器:
PS5 手柄, PS4 手柄, PS3 手柄, Sony Move 手柄, Xbox One S 手柄, Xbox Adaptive Controller 控制器, SWITCH Pro 手柄, XBOX 精英 2 手柄
Scuf Impact, Scuf Vantage, Nacon Revolution Pro V3, Astro C40
Razer Raiju(PC_BT 模式)
7.1 接线
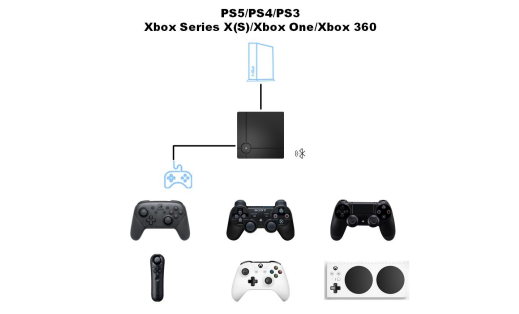
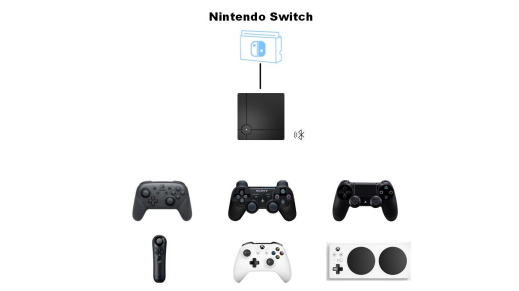
首先,如上图所示,将 ReaSnow S1 连接到游戏主机。
7.2 添加配置(Controller and Joystick)
这个预置的配置专为飞行摇杆、街机摇杆或其他控制器(游戏手柄)设计的,多余的参数设置都被移除了,这样能尽可能的保持界面简洁。
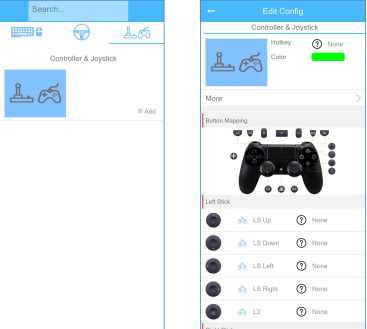
7.3 配对
将蓝牙控制器与 ReaSnow S1 转换器配对
第一步:使支持的蓝牙控制器进入配对状态,
例如:PS4 手柄, 同时按住 PS4 手柄的 PS 和 Share 按键,直到手柄的光条快速闪烁再松手。
第二步:按一下 ReaSnow S1 上的按钮,开始配对。
此时,转换器上的 LED 指示灯会蓝色闪烁。
当转换器上的 LED 指示灯恢复到呼吸状态时,配对即完成,可以无线 PS4 手柄了。
控制器进入配置状态的方法:
| 蓝牙控制器 | 按钮 | 其他 |
|---|
| DualShock 4(PS4手柄) | PS+Share按钮 | 配对前请先关闭PS4手柄 |
| SWITCH Pro手柄 | Pairing按钮 | 请先将手柄升级到最新固件 |
| Xbox Elite Wireless Controller Series 2 | Pairing 按钮 |
| XBox One S 手柄 | Pairing 按钮 | 请先将手柄升级到最新固件 |
| XBox Adaptive 控制器 | Pairing 按钮 | |
对于 PS3 手柄, Sony Move 手柄: 第一步:使用合适的 USB 数据线,将手柄连接到 ReaSnow S1 转换器(USB 2 或3 口),配对完成时会听到“滴”的一声。(大概 1 秒钟)
第二步:断开 USB 数据线,即可以无线使用蓝牙手柄。
第八章:恢复
8.1 恢复出厂设置
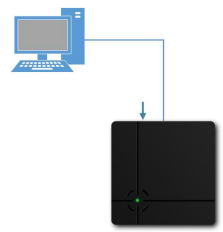
如果 ReaSnow S1 工作不正常,我们可以试试恢复出厂设置。
请在我们官网下载最新的“Flash Tool”再恢复出厂设置。
第一步:
按住按钮将 ReaSnow S1 连接到 PC
当 LED 指示灯显示稳定绿色时,松开按钮
第二步:
在 PC 上运行"flash tool" 工具
点击"Restore Factory Defaults" 按钮
大部分的问题都可以通过恢复出厂设置来尝试解决,但是,自己的设置数据也会丢失掉。所以,回复出厂设置前,请做好备份。
 提供
提供
 提供
提供